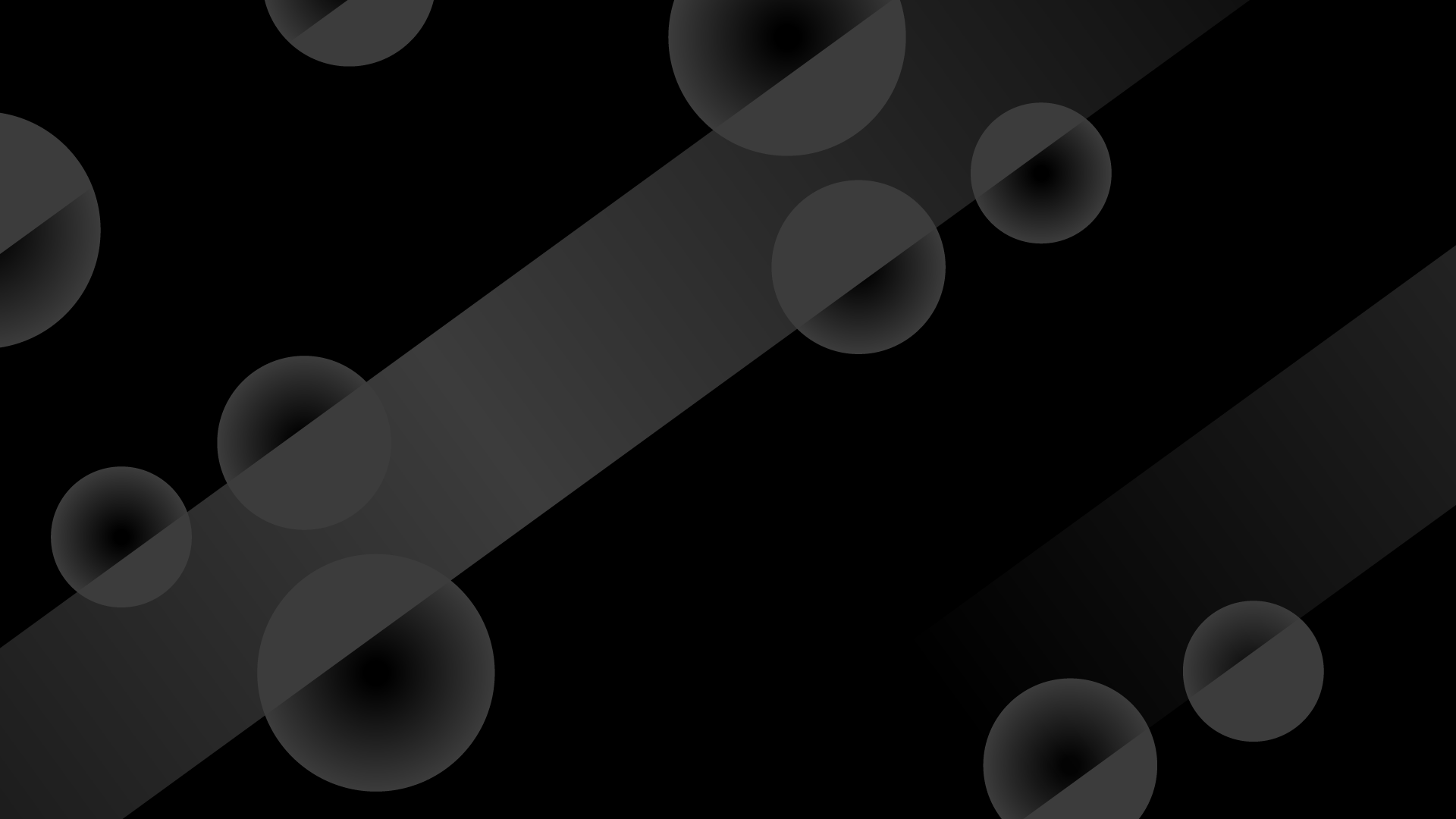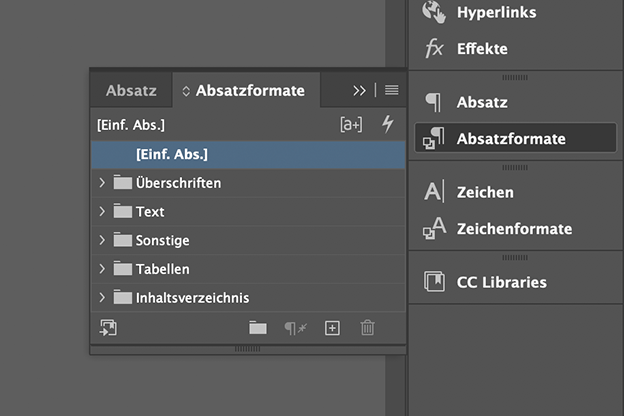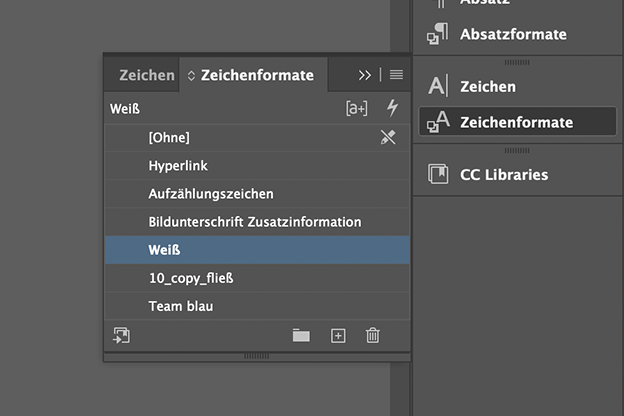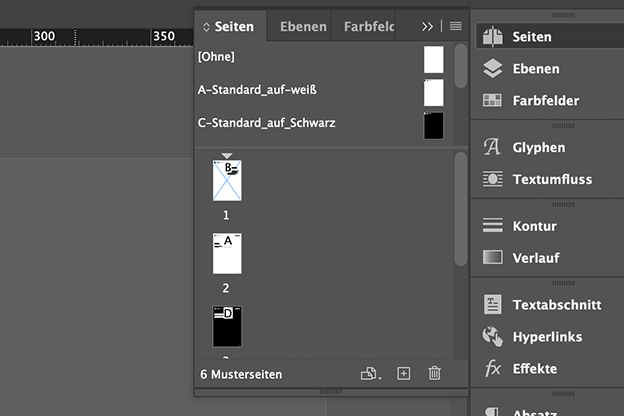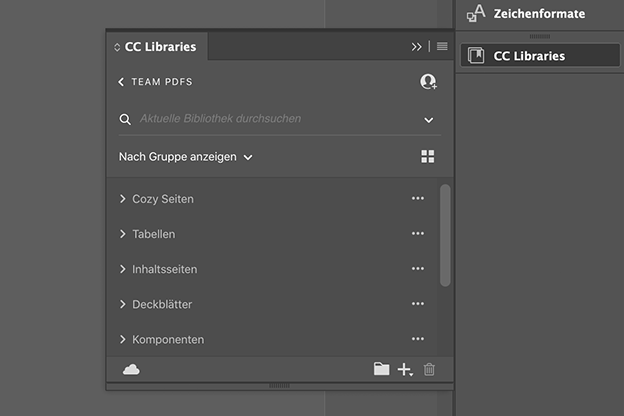InDesign Vorlagedatei
Die Vorlagendatei endet mit .indt und kann ganz einfach heruntergeladen werden. Wichtig ist, dass dies nicht die Datei ist, in der du später arbeitest. Es empfiehlt sich daher sie so abzuspeichern, dass du sie auch für andere Projekte nutzen kannst. Da das Logo abhängig von der Vorlage ist, solltest du darauf achten die richtige Vorlagendatei für die zugehörige Produktmarke herunterzuladen.
Die Bibliothek
In der Bibliothek sind die verschiedenen Layouts und Komponenten gespeichert. Du kannst die Bibliothek leider nicht über ein Link hinzufügen, sondern musst Maurice B. schreiben, dass er dich hinzufügen soll.